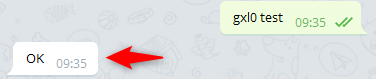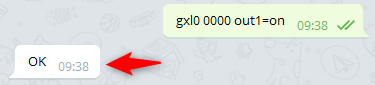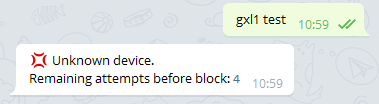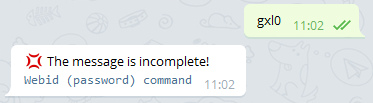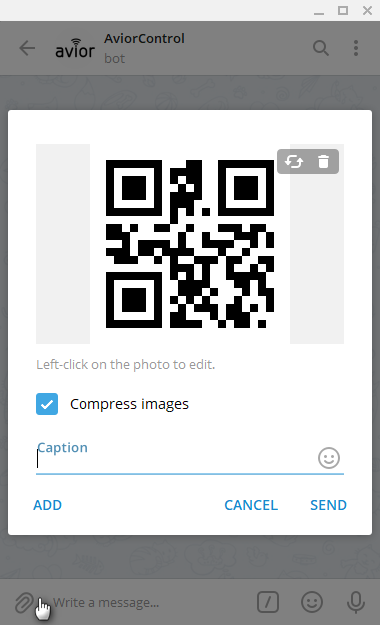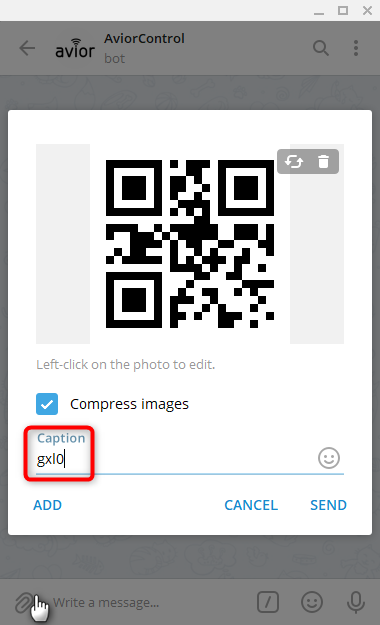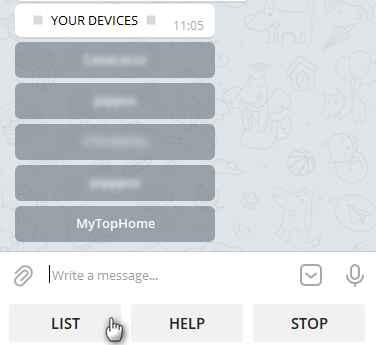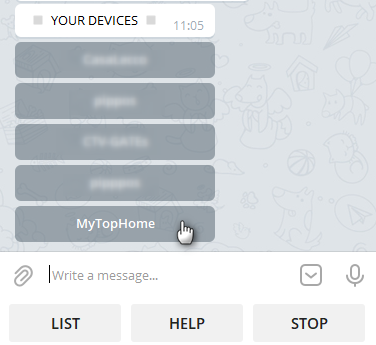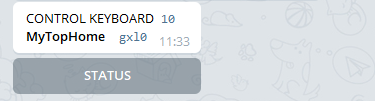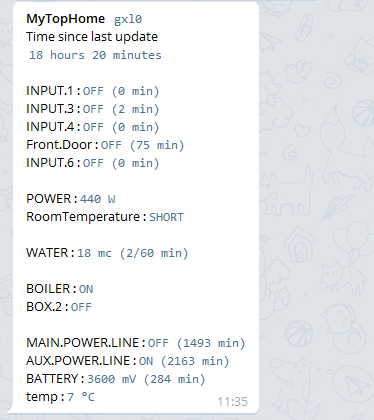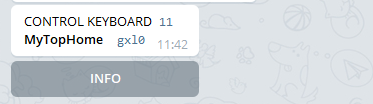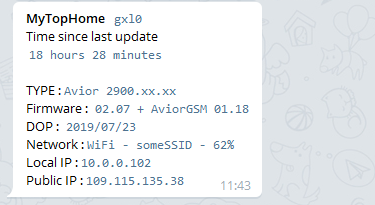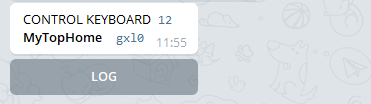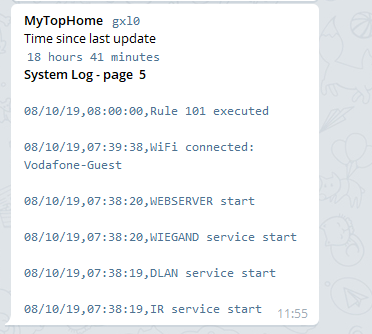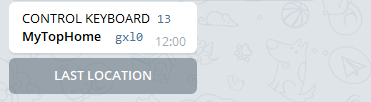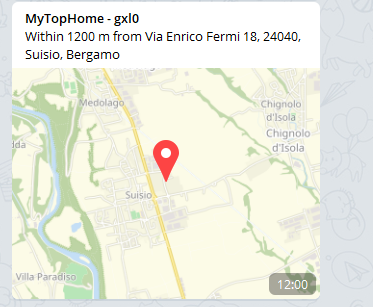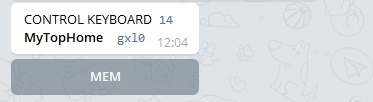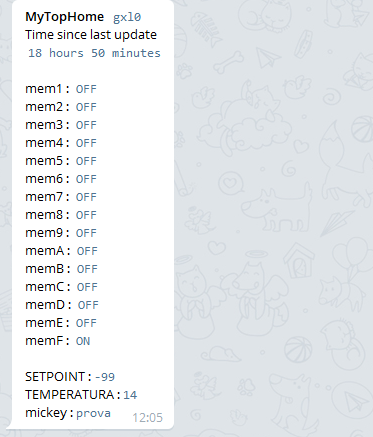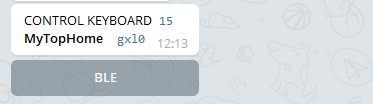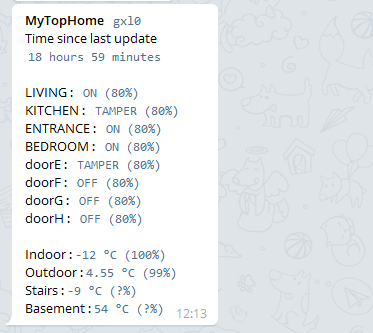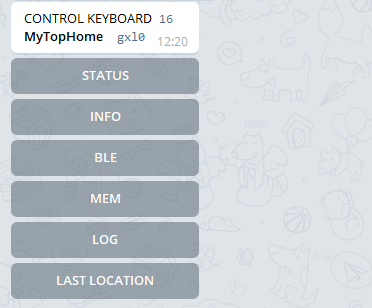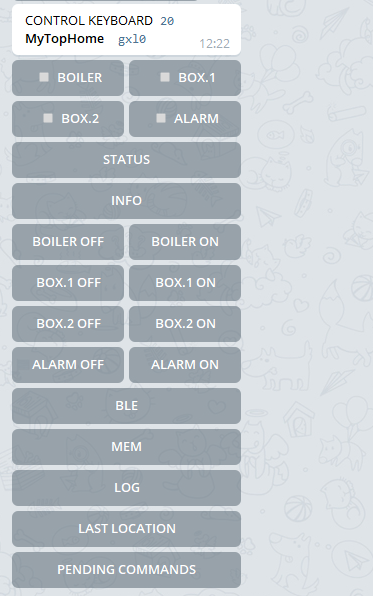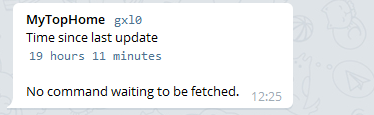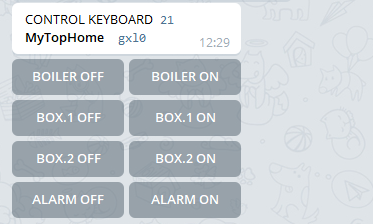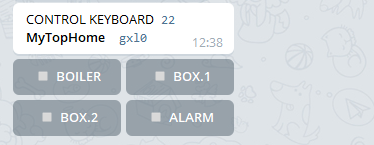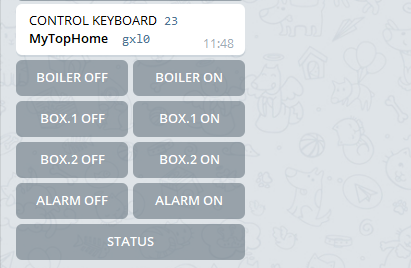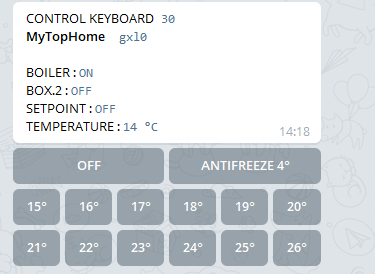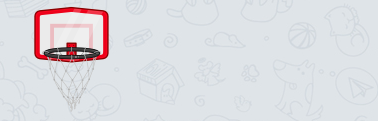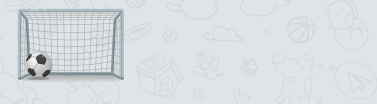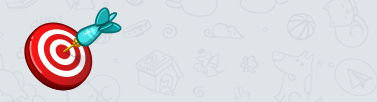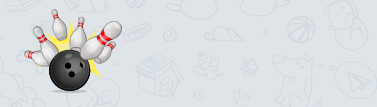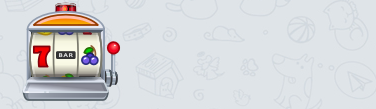|
COMMANDS AviorControlBot is a generic bot that allows you to interact with any device. |
||
|
When you want to send a text to a device you must always specify its WebId first.
The device gxl0 will receive the text test. If the message has been successfully added to the queue that the device will fetch from the cloud, you will receive an OK in response, which will remain visible for 2 seconds. If a rule is defined on the device, it will be executed upon receipt of this text by a chat user, otherwise the text will be ignored by the device. The device can send messages in response to what has been received, defining appropriate behavioural rule.
You can also send commands directly, but in this case you will always have to enter the device password before the text. In the example, the gxl0 device will receive the command out1=on. If the message has been successfully added to the queue that the device will fetch from the cloud, you will receive an OK in response, visible for 2 seconds. If the password 0000 is correct, output 1 will be activated. If you omit the password the command will not be executed.
If you specify the WebId of a non-existent device, for example gxl1, instead of the confirmation you will receive an error message. Attempts to access devices specifying random WebIds are logged and you will be blocked after 5 consecutive errors.
If the message is not formatted properly you will receive a warning. |
||
|
Instead of typing a text you could send a photo of a QR code that contains what you want to send. Click
The device gxl0 will receive the text corresponding to QR code: setpoint=20 If the message has been successfully added to the queue that the device will fetch from the cloud, you will receive an OK in response. QRcode and confirmation/error message will be removed after 3 seconds. |
||
|
Click on the LIST button, or select /list from the commands menu or type list directly to obtain the list of devices in which you are stored as a user.
The list is displayed as a keyboard with the keys having the names assigned to the devices.
By clicking on the key corresponding to a device, the user will receive the control keyboard that has been assigned to him for that device. There are different types of control keyboards, to assign a keyboard to a user simply put in the user's group the keyboard identifier code. The code can also be part of a text, the following group names all select the keyboard send with code 10: 10 group10 home10en
In all information messages there is a header that contains the name of the device, its identifier (WebId) and the time elapsed since the last data update (sent from the device to the cloud). |
||
|
NO KEYBOARD If there is no valid code in the user's group, the user will receive a warning:
|
||
|
The user who contains the code 10 in his own group will receive a single key
Click STATUS to get information on inputs and outputs:
The response contains only the active channels, with the names assigned to them. For the digital inputs and the power supplies the status and working time are returned. Average values are returned for analog inputs. The totals and ratios are returned for the pulse counter inputs. For the outputs the status is reported. The internal temperature is given in celsius degrees. |
||
|
The user who contains the code 11 in his own group will receive a single key
Click INFO to get information about the device:
The answer shows: - device model - firmware in use - date of production - radio network in use - IP address in the local network - IP address in the public network |
||
|
The user who contains the code 12 in his own group will receive a single key
Click LOG to get the history (remote log must be activated):
The reply can be split into multiple numbered messages to not exceed the maximum length allowed for each message. The log is based on information stored in the cloud, it may not be up to date if the device is disconnected. |
||
|
The user who contains the code 13 in his own group will receive a single key
Click LAST LOCATION to locate the device:
The information depends on the device settings. Click on the map to enlarge. |
||
|
The user who contains the code 14 in his own group will receive a single key
Click on MEM to view all the bit and all the variables that have a defined value:
|
||
|
The user who contains the code 15 in his own group will receive a single key
Click on BLE to view BLE door and BLE temperature sensors. The status, or the temperature, and the battery charge level will be reported ( the active sensors only). Each with the assigned name.
|
||
|
16 - STATUS INFO LOG GEO MEM BLE The user who contains code 16 in his own group will receive a keyboard containing all the keys described above:
|
||
|
The user who contains the code 20 in his own group will receive the keypad with all the available functions:
In addition to the answers already illustrated above, click PENDING COMMANDS to view the commands sent to the device that will be fetched the next time the device connects to the cloud:
For the keys that activate the outputs see the specific descriptions below. |
||
|
The user who contains the code 21 in his own group will receive a keyboard for controlling the outputs:
Each key shows the name assigned to the specific output, on the left the keys for switching off, on the right those for switching on. Click on the desired button: if the command has been successfully added to the queue that the device will fetch from the cloud, the action is confirmed:
Trying to operate a disabled channel will result in an error:
The confirmation and error messages remain visible for 2 seconds. |
||
|
The user who contains code 22 in his own group will receive a keyboard for impulsive control of the outputs:
Each key shows the name that has been assigned to the specific output, and produces activation for 3 seconds. Click on the desired button: if the command has been successfully added to the queue that the device will fetch from the cloud, the action is confirmed:
Trying to operate a disabled channel will result in an error:
The confirmation and error messages remain visible for 2 seconds. |
||
|
23 - ON/OFF + STATUS The user who contains the code 23 in his own group will receive a keyboard for controlling the outputs and ask for the status:
See keyboard descriptions 10 and 21 for more details. |
||
|
The user who contains the code 30 in his own group will receive a keyboard with thermostat function:
In the upper part are reported:
In the lower part there is a keyboard that allows you to set the setpoint value, which will be stored in variable 1. Click on the desired button: if the command has been correctly added to the queue that the device will fetch from the cloud, the action is confirmed by returning the name and current value of the variable 1.
The confirmation and error messages remain visible for 3 seconds. |
||
|
If the RND code (followed by an identification) is stored in the group, the user will receive an animated image at the end of which the random number generated will be stored in the variable A. Unlike the other codes, which may be part of the name assigned to the group, this must be the exact and only text. Several animations are available, each with its own range of random numbers RNDdice - DICE
At the end of the animation, the value corresponding to the result of the shot will be stored in variable A. Possible result 1 ... 6. RNDbask - BASKET
At the end of the animation, the value corresponding to the result of the shot will be stored in variable A. Possible result 1...5. RNDsocc - SOCCER
At the end of the animation, the value corresponding to the result of the shot will be stored in variable A. Possible result 1...5. RNDdart - DART
At the end of the animation, the value corresponding to the result of the shot will be stored in variable A. Possible result 1...6. RNDbowl - BOWLING
At the end of the animation, the value corresponding to the result of the shot will be stored in variable A. Possible result 1...6. RNDslot - SLOT MACHINE
At the end of the animation, the value corresponding to the result of the shot will be stored in variable A. Possible result 1...64. |
||